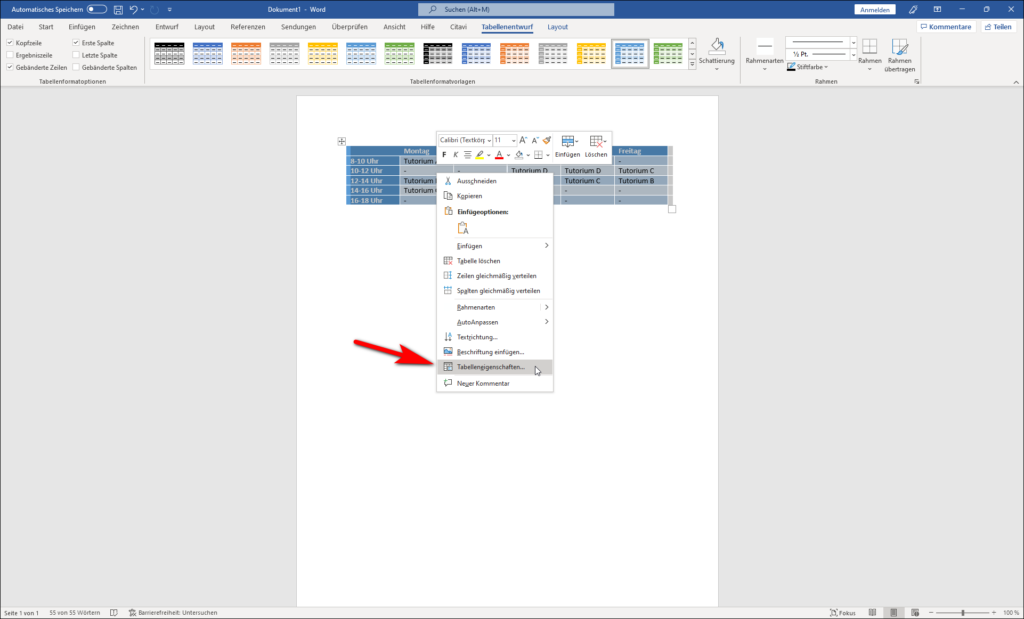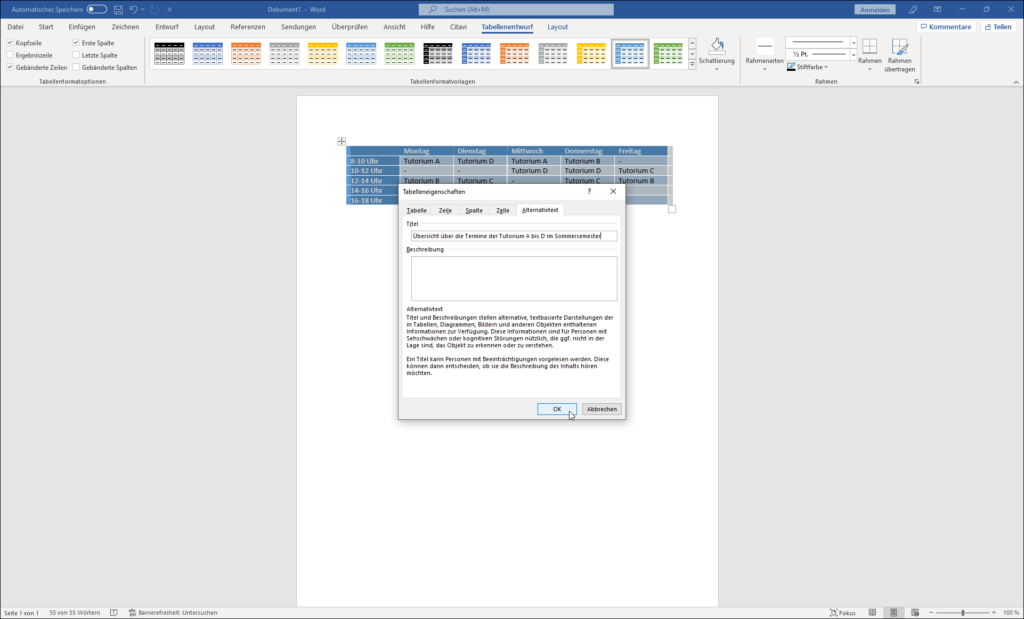Warum?
Die Zuordnung von einzelnen Zellen zu Zeilen- oder Spaltenüberschriften macht die Informationsvermittlung mittels Tabellen übersichtlich und effizient. Gleichzeitig kann dieser Aufbau zu einem kaum überwindbaren Hindernis für sehbeeinträchtigte Personen werden.
Ein Screenreader kann die Inhalte der einzelnen Zellen in der Regel problemlos vorlesen. Damit diese einen Sinn erhalten, müssen sie jedoch der jeweiligen Zeilen- und/oder Spaltenüberschrift zuzuordnen sein. Hierfür müssen die erste Zeile bzw. Spalte der Tabelle für den Screenreader im Code entsprechend gekennzeichnet sein. Ist das nicht der Fall, kann keine Zuordnung vorgenommen werden. Der Screenreader gibt so lediglich die Inhalte einer jeden Zelle aus, was für die nutzende Person kaum sinnvoll zu interpretieren. Der tatsächliche Sinn der Tabelle bleibt für eine blinde Person häufig nicht oder nur sehr schwer zugänglich.
Aus diesem Grund sollte jede Tabelle grundsätzlich eine Zeilen- und/oder Spaltenüberschrift haben, die entsprechend ausgezeichnet ist. Die Auszeichnung nimmt Word automatisch vor. So können auch blinde Personen von tabellarisch aufbereiteten Informationen profitieren.
Wie?
Um eine Tabelle einzufügen, klicken Sie unter im Register Einfügen auf den kleinen Pfeil unter dem Symbol für Tabelle. Fahren Sie nun mit der Maus über das Raster mit den kleinen Quadraten, wird Ihnen im Hintergrund eine Tabelle mit derselben Anzahl von Spalten und Zeilen angezeigt, wie Sie im Raster markieren. Per Mausklick fügen Sie die Tabelle ein.
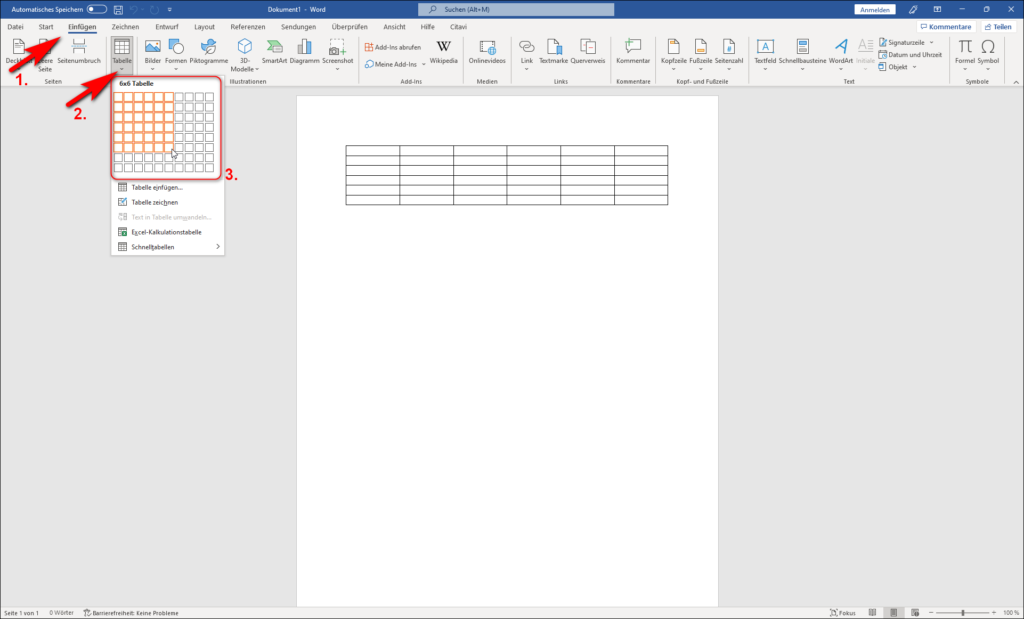
Mit dem Einfügen Ihrer Tabelle gelangen Sie automatisch in das Register Tabellenentwurf. Je nach Inhalt Ihrer Tabelle machen Sie hier die Markierungen, die für die Zugänglichkeit der Tabelle nötig sind: Hat Ihre Tabelle Zeilenüberschriften, setzen Sie den Haken vor Kopfzeile. Hat sie Spaltenüberschriften, markieren Sie Erste Spalte. Hat sie sowohl Zeilen- als auch Spaltenüberschriften, markieren Sie beide Optionen.
Diese Einstellungen können Sie jederzeit vornehmen bzw. ändern, auch dann, wenn Sie Ihre Tabelle bereits ausgefüllt haben. Hierfür öffnen Sie erneut das Register Tabellenentwurf, indem Sie einen Doppelklick auf das kleine Kreuz am linken oberen Tabellenrand machen.
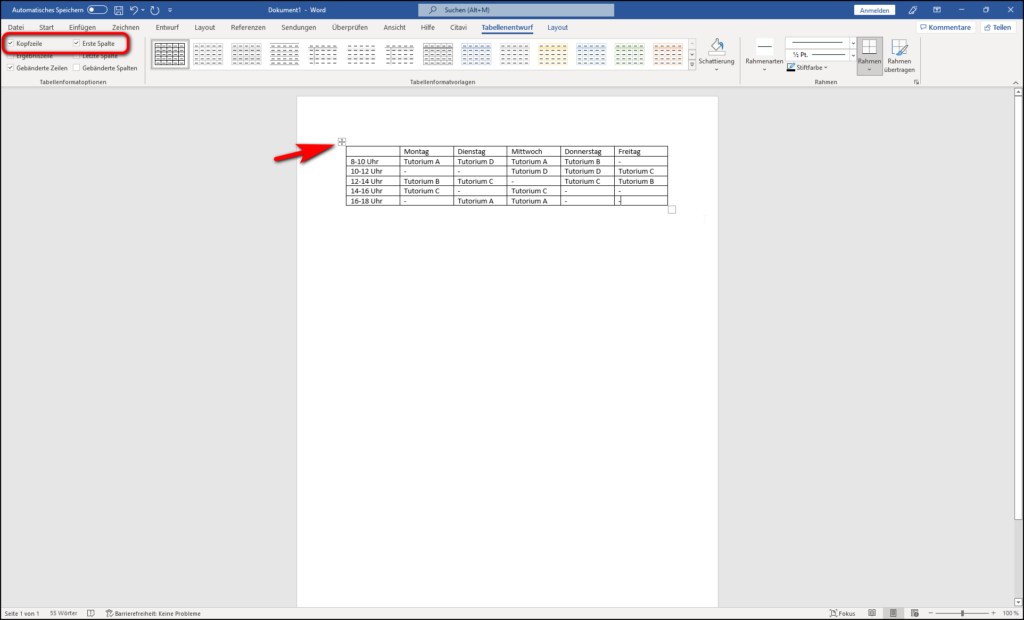
Die Tabelle weiter formatieren
Für die Barrierefreiheit Ihrer einfachen Tabelle ist es völlig in Ordnung, wenn Sie sie optisch ansprechend formatieren. Hierfür bieten sich insbesondere die Tabellenformatvorlagen an, die Sie im Register Tabellenentwurf finden.
Durch einen Klick auf den unteren Pfeil rechts neben den Tabellenformatvorlagen erhalten Sie zahlreiche vorgefertigte Tabellenformatierungen. Abhängig davon, ob Sie die Optionen „Kopfzeile“ oder „Erste Spalte“ ausgewählt haben, können Sie eine Vorlage auswählen, die Überschriftenzeile bzw. -spalte optisch entsprechend formatiert. Auf diese Weise sind die Überschriften sowohl für sehende als auch für blinde Nutzer:innen gut zugänglich.
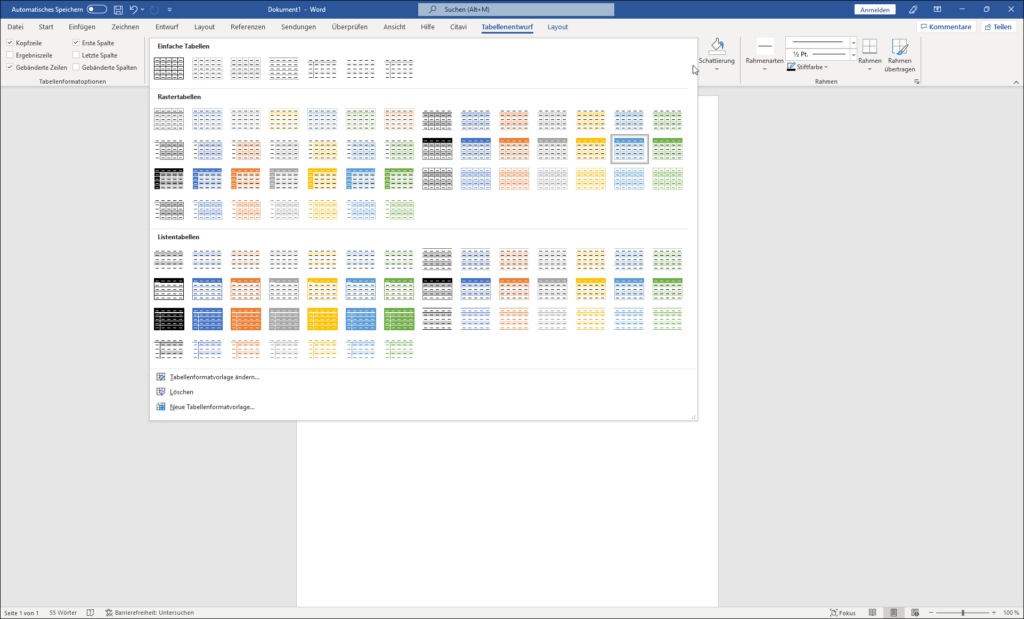
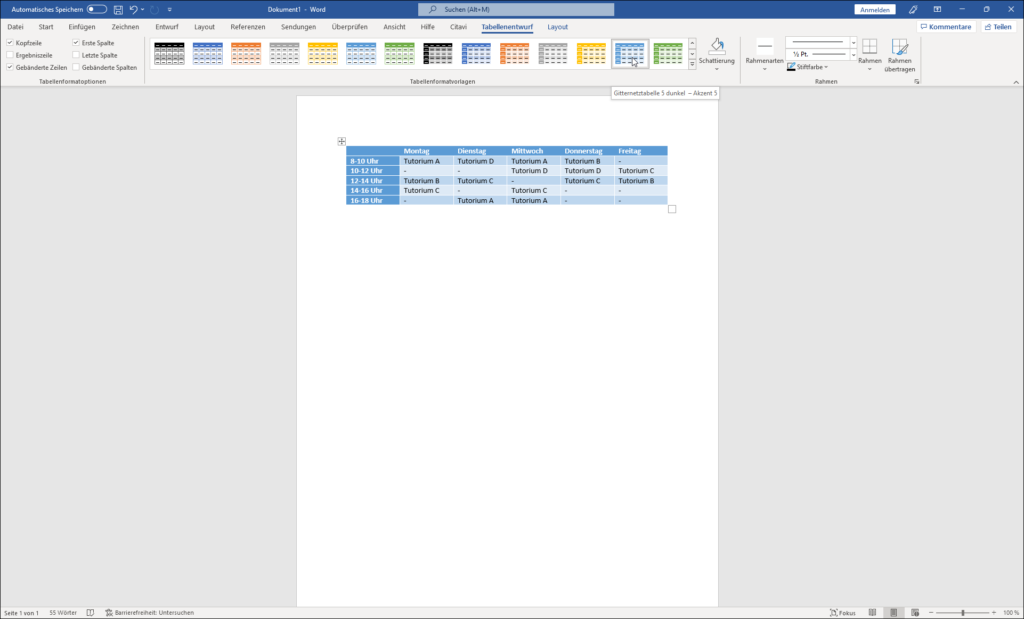
Komplexe Tabellen
Einfache Tabellen, in denen jede Zelle einer Spalten- und/oder Zeilenüberschrift eindeutig zuzuordnen ist, sind mit den beschrieben Tipps zugänglich. Schwieriger wird es mit komplexeren Tabellen, die beispielsweise verbundene Zeilen oder Spalten oder mehrere Überschriftenebenen beinhalten. In diesen Fällen sind Zellen nicht länger einer Zeilen- oder Spaltenüberschrift eindeutig zuordbar. Derartige Tabellen sind mit Microsoft Office nicht barrierefrei zu erstellen. Wird das Dokument in ein PDF exportiert, müssen sie im PDF Programm (etwa Adobe Acrobat pro) umfangreich angepasst werden.
Einen Alternativtext ergänzen
Personen, die auf einen Screenreader angewiesen sind, hilft es unter Umständen sehr, wenn Sie der Tabelle einen kurzen Alternativtext hinzufügen. So muss die Person sich den Inhalt der Tabelle nicht zwangsläufig ausgeben lassen, sondern kann anhand des Alternativtextes entscheiden, ob die Information für sie zu diesem Zeitpunkt relevant ist.
Um einen Alternativtext einzufügen, machen Sie einen Rechtsklick auf die Tabelle und wählen anschließend im Dialogfenster Tabelleneigenschaften aus. Es öffnet sich nun ein neues Fenster, in dem Sie den Reiter Alternativtext auswählen. Als Titel können Sie hier eine knappe Beschreibung des Tabelleninhalts einfügen. Nutzen Sie das Feld Beschreibung gegebenenfalls für umfangreichere Informationen.