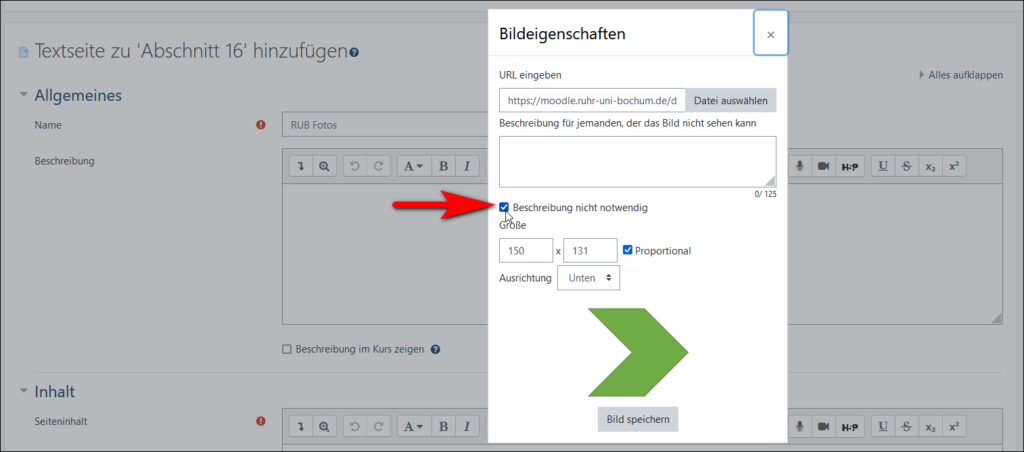Warum?
Personen ohne oder mit geringer Sehfähigkeit können eingefügte Bilder nicht oder kaum erkennen. Wenn sie Assistenztechnologien wie Screenreader nutzen, erkennt dieser jedoch trotzdem, dass das Dokument Bilder enthält, und benennt diese als Inhalt.
Der:die Nutzer:in erfährt in dieser Situation also, dass das Dokument Bilder enthält – aber nicht, was sie abbilden. So bleibt die Person im Unwissen darüber, ob das Bild relevante Inhalte darstellt, die für sie unzugänglich bleiben. Diese Situation sollte dringend vermieden werden.
Aus diesem Grund sollten inhaltlich relevante Grafiken jeder Art grundsätzlich mit einem Alternativtext ausgestattet sein, der das Dargestellte beschreibt. Der Alternativtext wird im Code hinterlegt und bleibt so für die sehende Person unsichtbar.

Ein Screenreader greift jedoch auf den Quellcode zu und gibt die Bildbeschreibung aus, sodass einer blinden Person nicht nur mitgeteilt wird, dass eine Grafik eingefügt ist, sondern auch, was diese abbildet.
Nicht jede Grafik ist inhaltlich relevant. Bilder, die ausschließlich zu Designzwecken eingesetzt werden, können entsprechend markiert werden. Das führt dazu, dass der Screenreader diese Grafiken ignoriert.
Wie?
In jedem Tool, das den Atto-Texteditor nutzt, können Sie in Moodle problemlos Bilder einfügen. Dafür klicken Sie in der Symbolleiste des Editors auf das Bild-Icon.
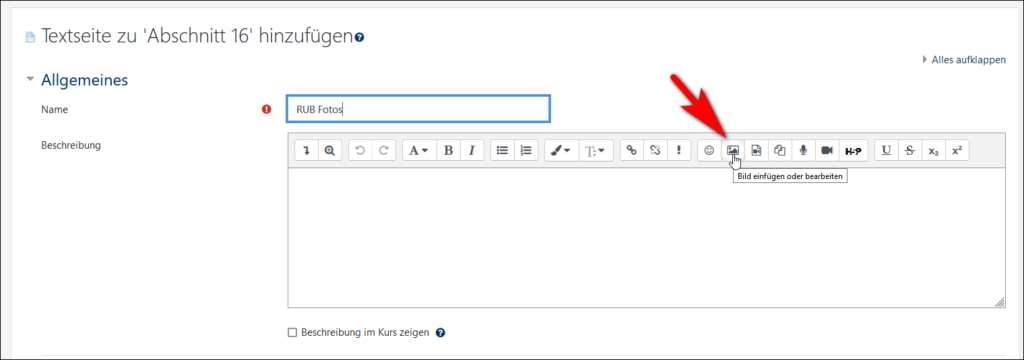
Nun öffnet sich ein Dialogfenster. Wählen Sie hier über Datei auswählen zunächst die gewünschte Grafik aus.
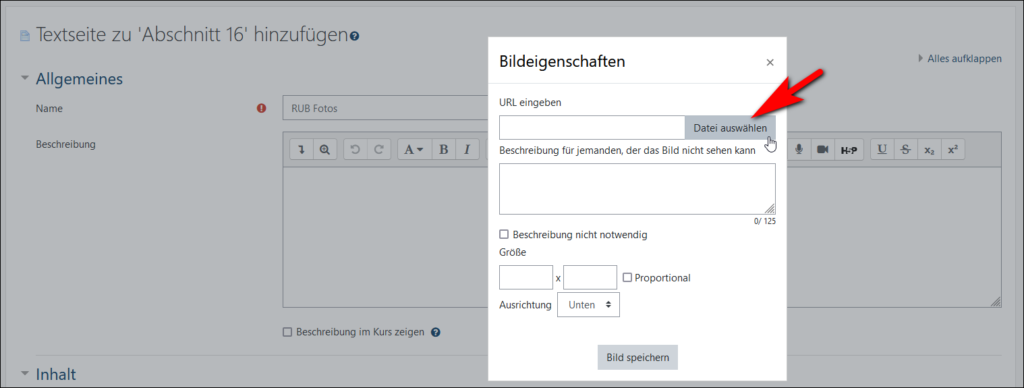
Wenn Sie eine Grafik aus Ihrem lokalen Speicher nutzen möchten, klicken Sie auf Durchsuchen und wählen Sie diese aus. Anschließend bestätigen Sie mit Klick auf Datei hochladen.
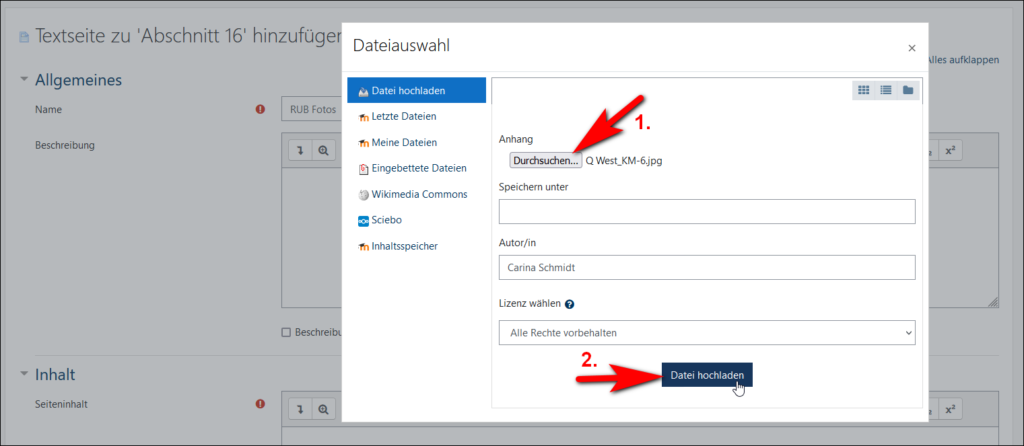
Nun öffnet sich das Fenster „Bildeigenschaften“. Im Freitextfeld unter Beschreibung für jemanden, der das Bild nicht sehen kann, fügen Sie nun den Alternativtext ein. Anschließend klicken Sie unten auf Bild speichern.
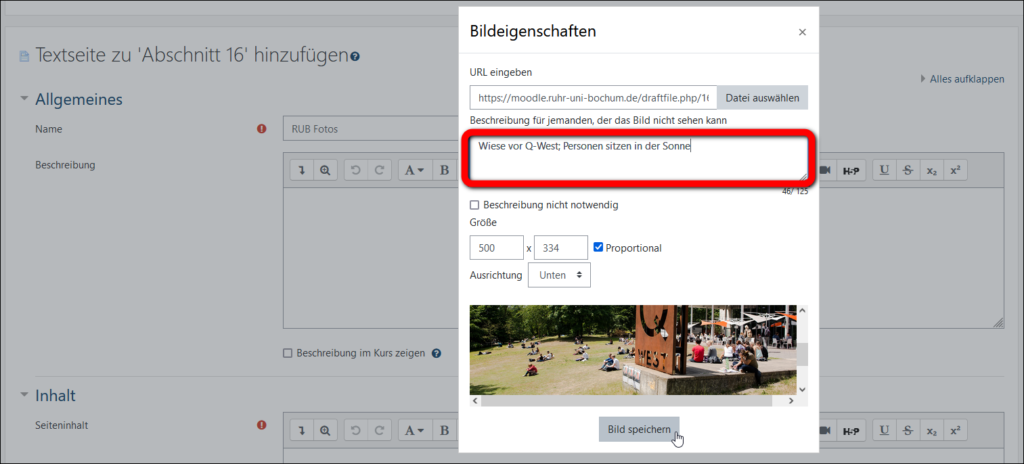
Falls Sie eine Grafik ausgewählt haben, die keinen relevanten Inhalt abbildet – etwa grafische Elemente, die ausschließlich Designzwecken dienen – können Sie an dieser Stelle auf die Bildbeschreibung verzichten. Aktivieren Sie stattdessen Beschreibung nicht nowendig, indem Sie das Häkchen setzen, und bestätigen Sie anschließend mit Klick auf Bild speichern.