Warum?
PDF Formulare werden häufig verwendet, um Anmeldungen entgegenzunehmen oder andere organisatorische Informationen abzufragen. Damit Formulare mithilfe technischer Assistenzsysteme wie Screenreader zugänglich sind, müssen die Dateien entsprechende Informationen bereithalten, die von ihnen verarbeitet werden können. Diese Informationen müssen in der regel in Adobe Acrobat Pro manuell eingefügt werden.
In unserem Beispiel bereiten wir das Formular in Microsoft Word vor. Word bietet zwar ebenfalls die Möglichkeit, interaktive Formularfelder einzufügen, diese können jedoch aus technischen Gründen nicht in das PDF exportiert werden, weswegen im PDF-Programm umfangreiche Eingriffe erforderlich werden. Anstelle von Word ist die Vorbereitung auch in anderen Quellenprogrammen, etwa Adobe InDesign möglich.
Wie?
1. Das Formular in Word vorbereiten
Zunächst bereiten Sie das Formular in Word vor und gestalten es optisch nach Ihren Wünschen. Beachten Sie dabei die Hinweise zur Barrierefreiheit in Word und setzen diese um.
Überlegen Sie sich bereits zu diesem Zeitpunkt, an welche Stelle Sie welchen Formularfeldtyp verwenden möchten, z. B: Freitextfelder oder Checkboxen. Simulieren Sie diese, indem Sie optische Platzhalter einfügen; also keine funktionalen Formularfelder, sondern beispielsweise lange Unterstriche (1), Tabellen (2) oder Rechtecke (3) für Freitexfelder oder kleine Rechtecke (4) für Checkboxen. Die Bezeichnung des Formularfelds setzen Sie in unmittelbare Nähe des jeweiligen Feldes, also beispielsweise direkt davor oder im Falle iner Tabelle in die Tabellenfelder.
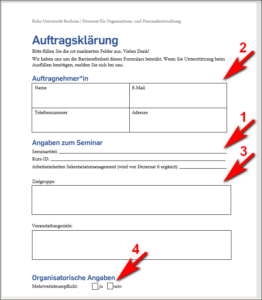
Anschließend exportieren Sie das Dokument als PDF und öffnen es mit Adobe Acrobat Pro.
2. Das PDF in Adobe Acrobat Pro vorbereiten
Zunächst müssen alle grafischen Elemente, die in Word eingefügt wurden, für Screenreader „unsichtbar“ gemacht werden. Öffnen Sie hierfür den Tag-Tree.
Tabelle
Öffnen Sie alle Stufen des Table-Tag. Markieren Sie mit der Mouse die P-Tags, die die Beschreibung Ihrer Formularfelder beinhalten, und ziehen Sie sie per drag-and-drop außerhalb des Table-Tags direkt unter den vorangehenden Tag H2.
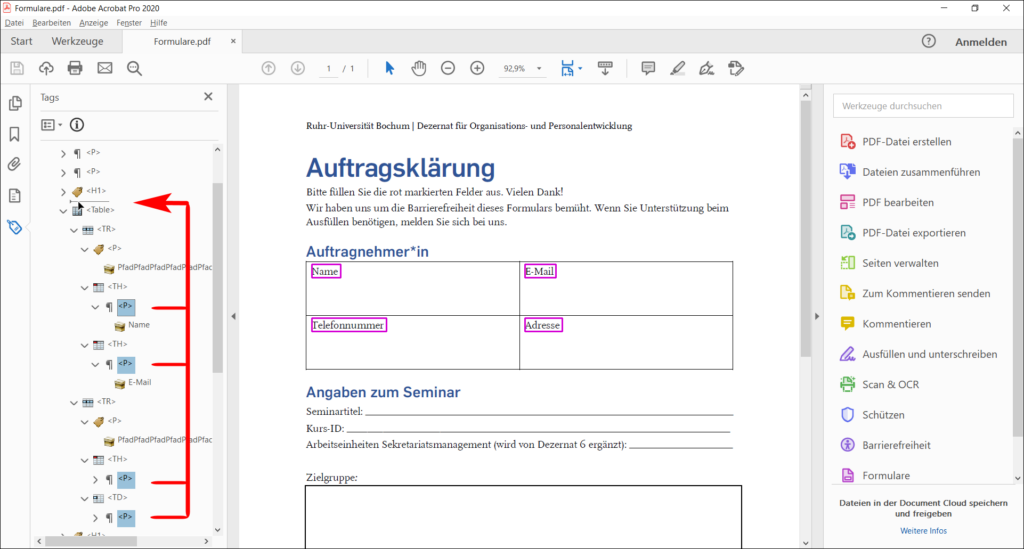
Anschließend machen Sie einen Rechtsklick auf den nun leeren Table-Tag und entfernen diesen mit Tag löschen.
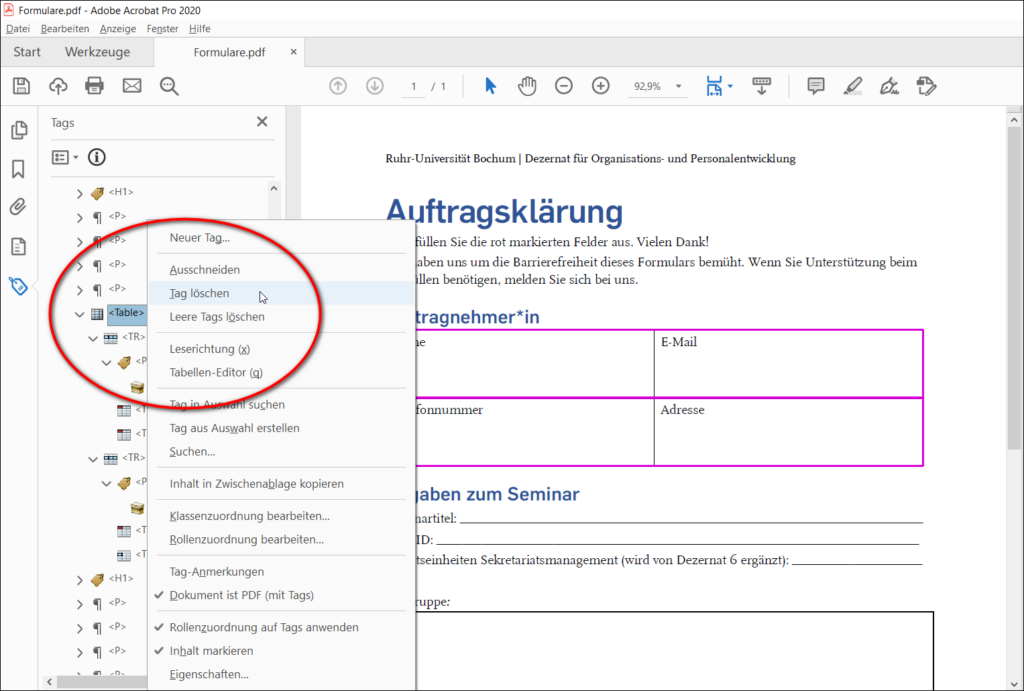
Unterstriche und Rechtecke
Machen Sie einen Rechtsklick auf einen Tag und wählen Sie dann Leserichtung aus.
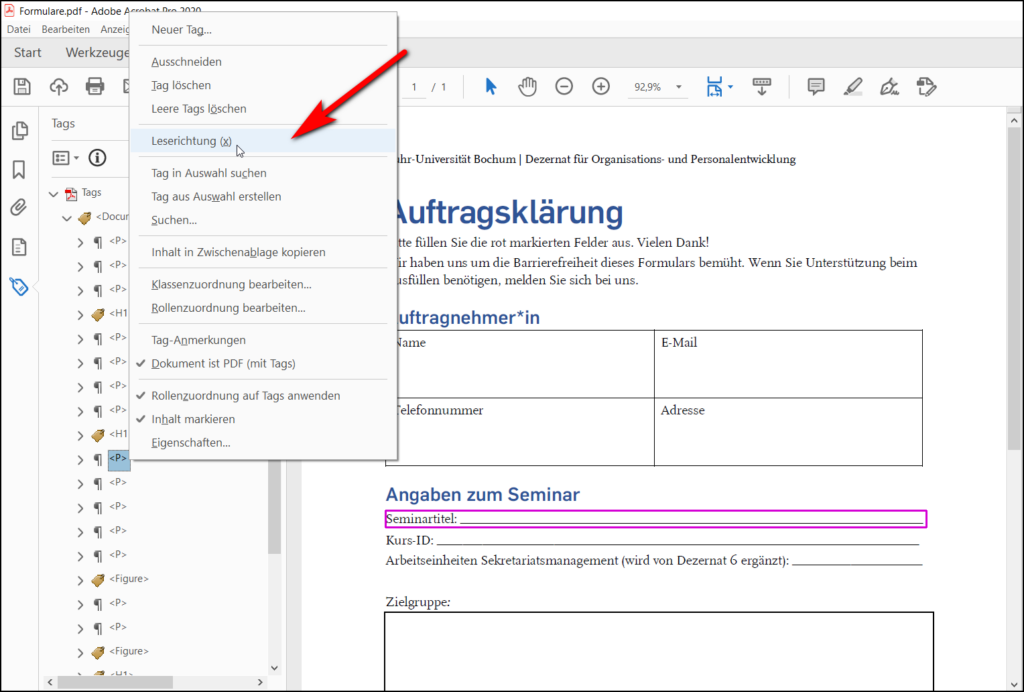
Anschließend ignorieren Sie die pinke Markierung, die vom Programm gesetzt wird, und ziehen mit der Mouse und gedrückter Maustaste einen Rahmen um das Element, das Sie auswählen wollen, beispielsweise den langen Unterstrich, der später zum Freitextfeld werden soll. Wenn Sie die Maustaste loslassen, ist nun das von Ihnen ausgewählte Element pink markiert. Achen Sie darauf, dass Sie ausschließlich den unterstrich markieren, nicht aber die dazugehörige Beschreibung. Wählen Sie anschließend im Dialogfenster Hintergrund/Artefakt aus.
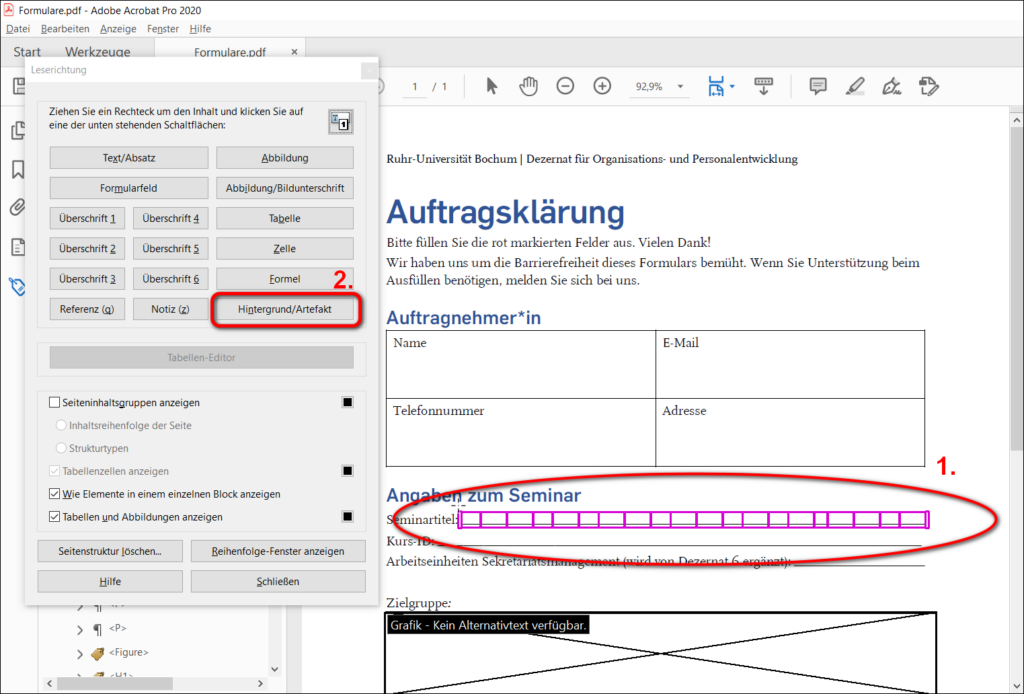
Das Dialogfenster bleibt nun weiterhin geöffnet. Markieren Sie jetzt alle grafischen Elemente, die später Formularfelder darstellen sollen, auf dieselbe Weise und klicken Sie anschließend auf Hintergrund/Artefakt. Wenn Sie so alle grafischen Elemente – Unterstriche sowie Rechtecke – bearbeitet haben, schließen Sie das Dialogfenster.
3. Formularfelder einfügen
Öffnen Sie nun das Barrierefreiheitstool. Klicken Sie dann auf Formularfelder identifizieren.
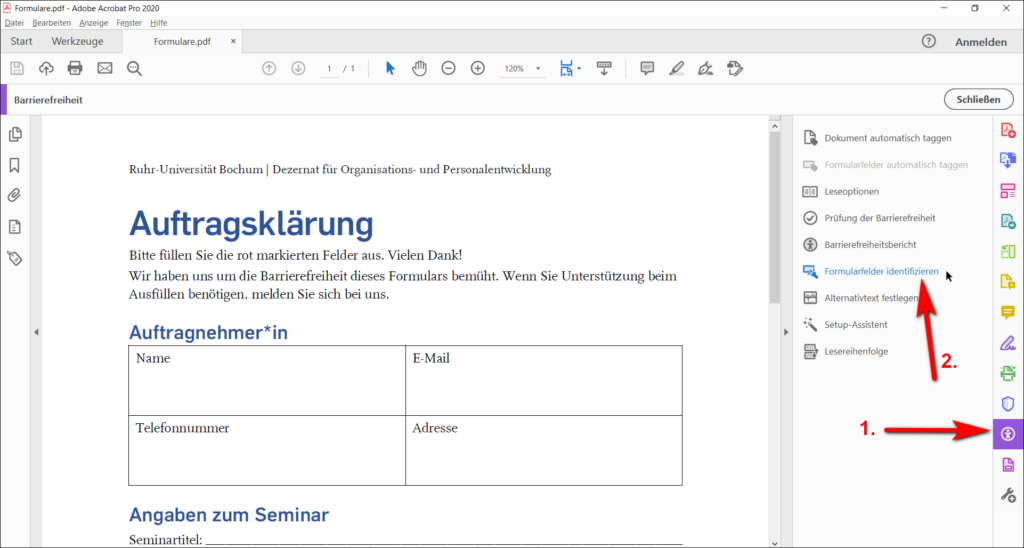
Nun sieht das Dokument erstmal wie ein richtiges Formular aus. In der rechten Seitenleiste hat sich außerdem automatisch der Formularbereich geöffnet. Prüfen Sie hier, ob die Formularfelder in der gewünschten logischen Reihenfolge übernommen wurden. Korrigieren Sie die Reihenfolge gegebenenfalls, indem Sie ein Formularfeld per drag-and-drop an die korrekte Position innerhalb der Liste ziehen. Prüfen Sie hier außerdem, ob alle Bezeichnungen fehlerlos übernommen wurden – gerade bei Umlauten schleichen sich an dieser Stelle oft Fehler ein.
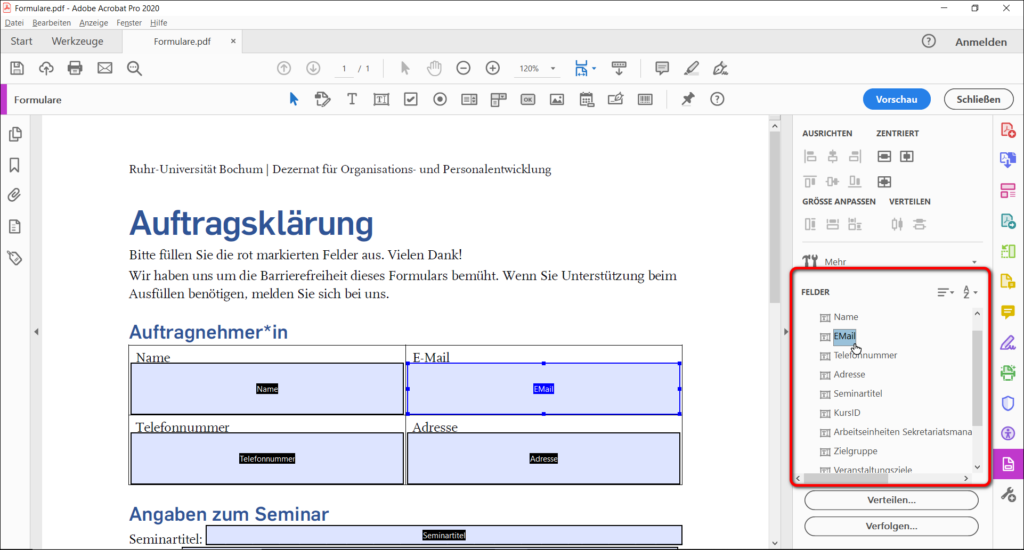
Adobe Acrobat Pro übernimmt als Bezeichnung eines Formularfeldes standardmäßig den Text, der ihm räumlich nahe ist. In vielen Fällen werden Formularfelder dadurch korrekt benannt. Sollten Sie eine Formularfeldbezeichnung aber korrigieren oder spezifizieren wollen, machen Sie einfach einen Doppelklick auf das entsprechende Formularfeld. Im sich nun öffnendedn Dialogfenster können Sie den Namen ändern sowie in der Quickinfo gegebenenfalls nähere Informationen angeben, die von Screenreadern ausgegeben werden sollen.
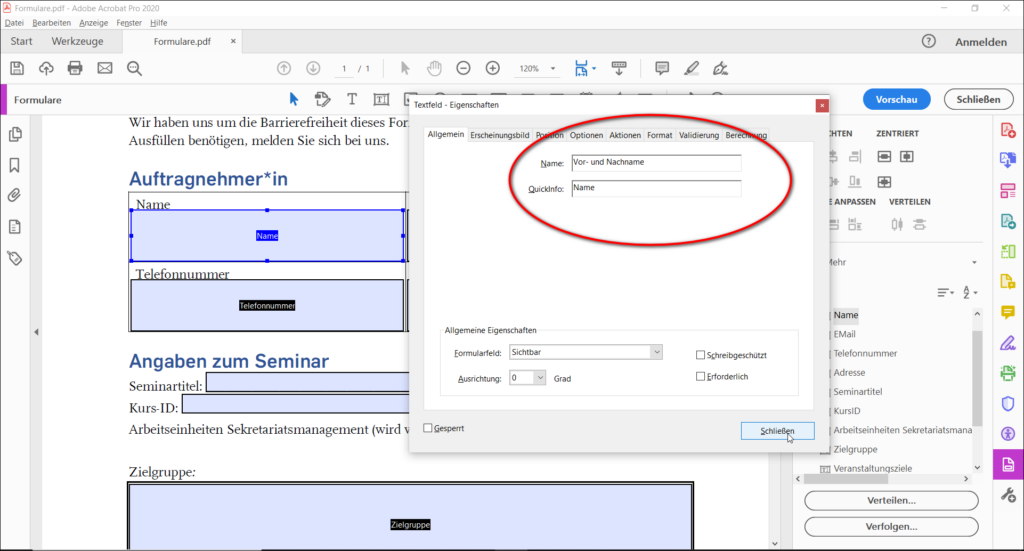
4. Formularfelder mit dem Tag-Tree verknüpfen
Adobe Acrobat Pro bietet eine Funktion für das automatische Taggen von Formularfeldern an. Leider funktioniert diese nur unzuverlässig. Weil sie einem viel Arbeit ersparen kann, wenn sie funktioniert, sollten Sie sie dennoch immer zunächst testen.
Öffnen Sie hierfür zunächst das Barrierefreiheitstool und klicken Sie hier auf Formularfelder automatisch taggen.
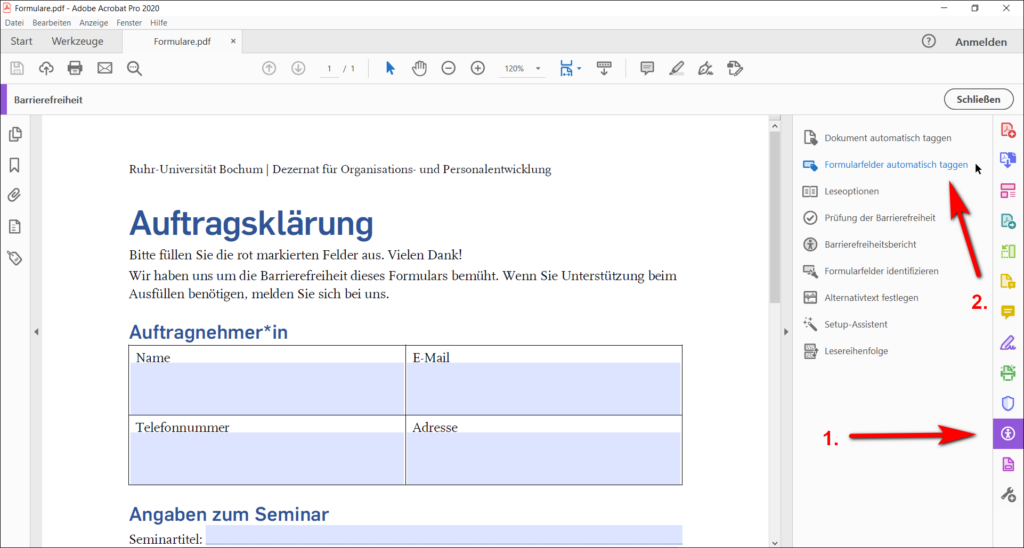
Mit etwas Glück sind Ihre Formularfelder nun im Tag-Tree aufgeführt. Sollte Ihr Tag-Tree aber unverändert aussehen – was leider meistens der Fall ist -, müssen die Formularfelder hier manuell hinzugefügt werden.
Hierfür wählen Sie im Tag -Tree einen P-Tag, der zum danebenstehenden Formularfeld gehört. Machen Sie einen Rechtsklick auf diesen Tag und wählen Sie Neuer Tag aus.
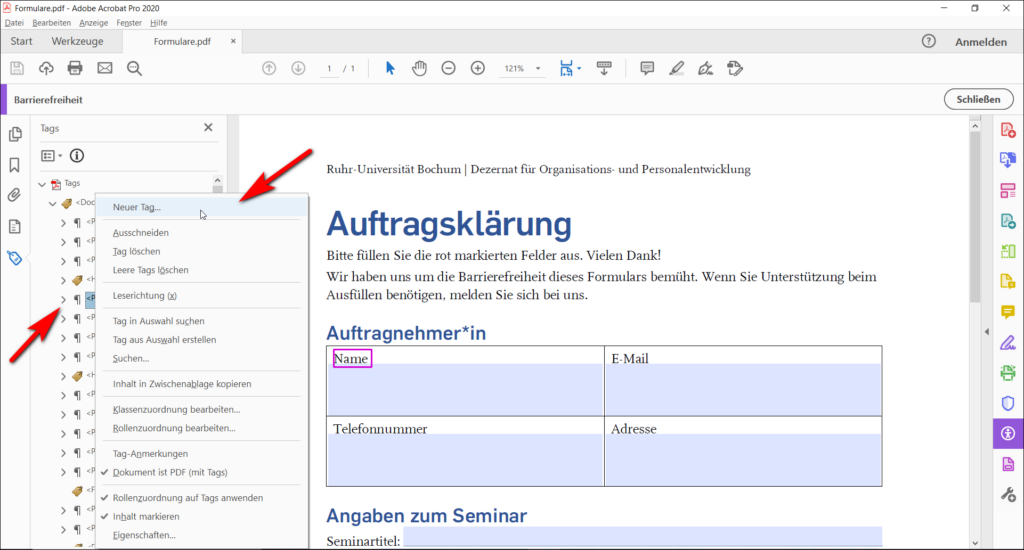
In das kleine Fenster schreiben Sie bei Typ nun Form und bestätigen mit OK.
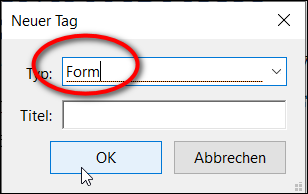
Anschließend machen Sie einen Rechtsklick auf den neuen Form-Tag und wählen Suchen aus.
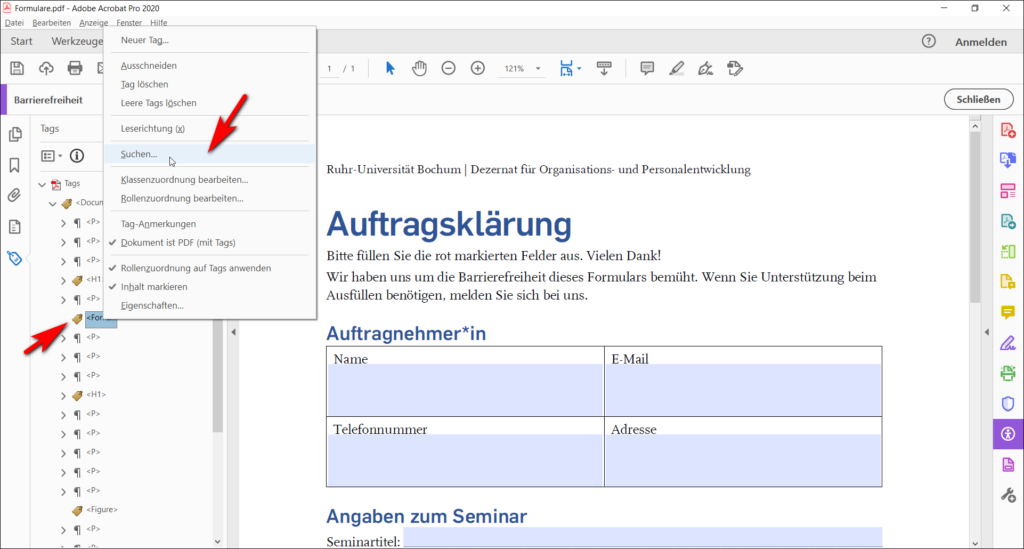
Im Pull-down-Menü unter Suchen wählen Sie jetzt aus Nicht markierte Anmerkungen. Danach klicken Sie auf den Button Suchen. Wenn jetzt das korrekte Formularfeld pink markiert ist, klicken Sie auf Tag-Element. Andernfalls klicken Sie so lange auf Weitersuchen, bis das korrekte Formularfeld markiert ist, und wählen erst dann Tag-Element.
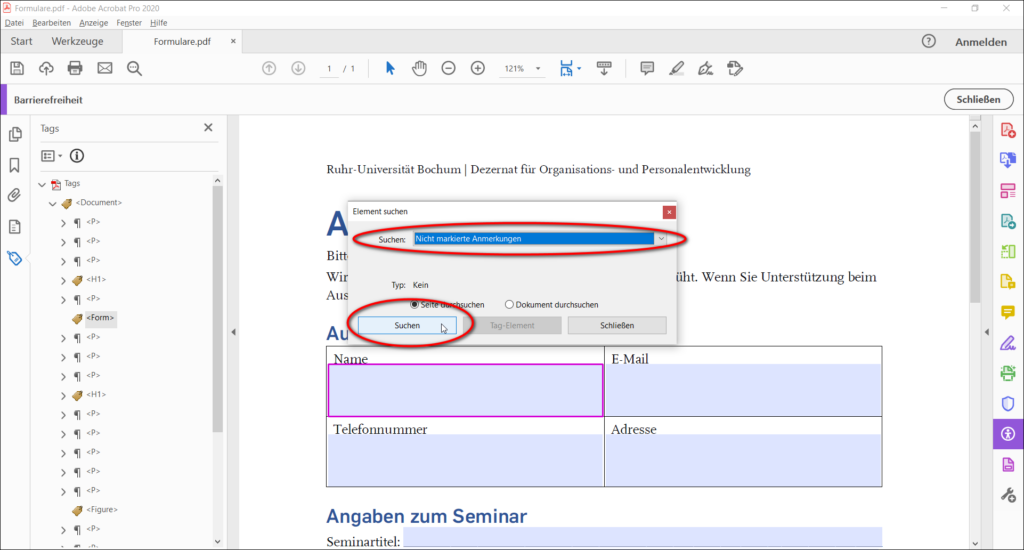
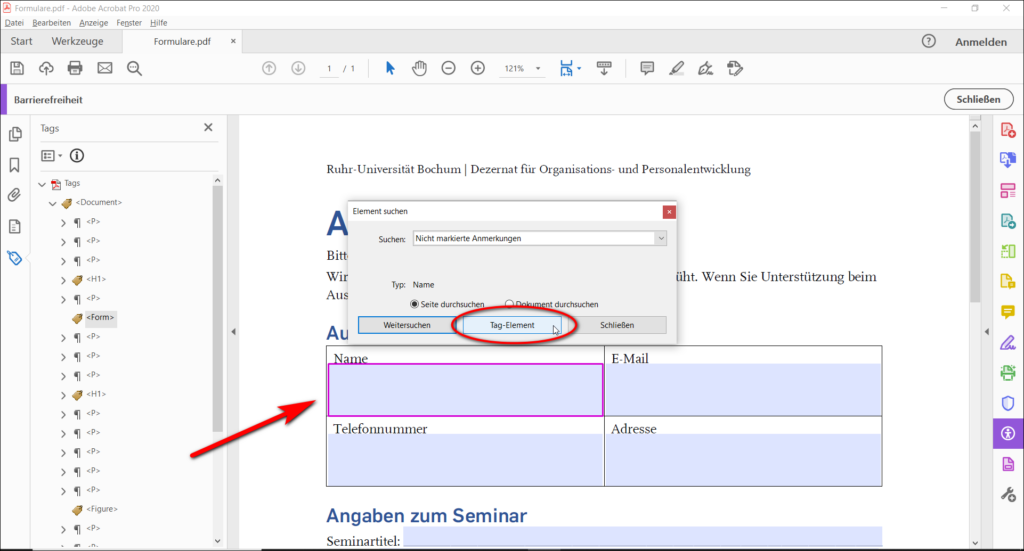
Das Formularfeld befindet sich nun mit zugänglicher Auszeichnung in Ihrem Tag-Tree. Verfahren Sie ebenso für jedes weitere Formularfeld.